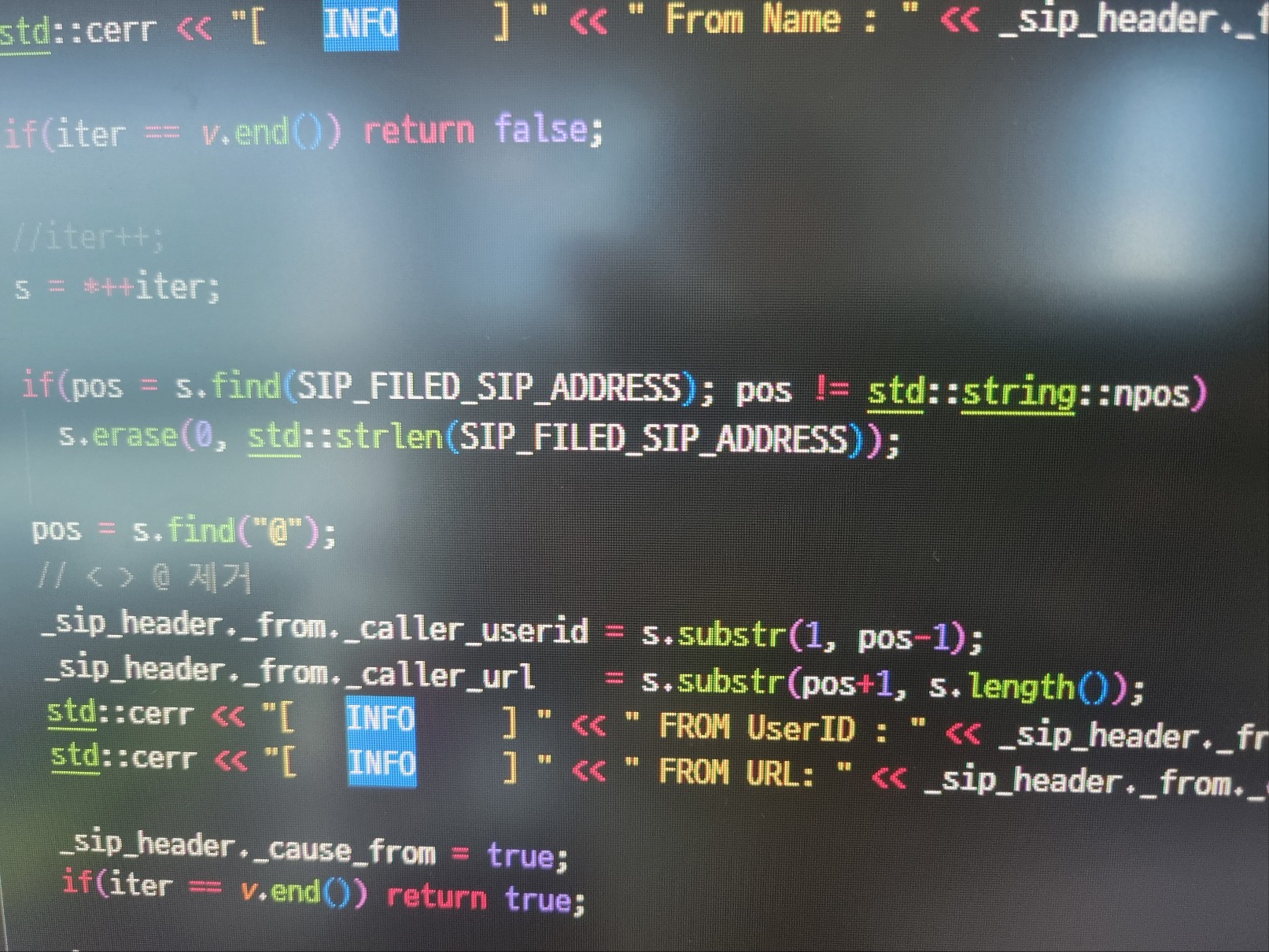티스토리 뷰
Mount전에 먼저 확인 할 것이 있습니다.
Disk Image파일이기 때문에 파티션 정보를 먼저 확인 해 봐야 합니다.
파티션 정보를 확인 하기 위해서 parted 유틸리티를 사용 할 것 입니다.
만약 parted이 없다면 우분투를 기준으로 아래 명령으로 설치 하면 됩니다.
sudo apt-get install parted
이제 Disk Image File을 파티션 정보를 확인해 봅니다.
parted ./OrangePi_one_ubuntu_xenial_desktop_linux5.3.5_v1.0.img
특별한 Error가 발생하지 않았다면, 아래의 그림처럼 표시가 됩니다.

이제 화면에 파티션 정보를 표시 하기 전에 표시될 용량 표시단위를 byte 단위로 표시 되도록 설정 합니다.
(parted) unit B
파티션 정보를 표시 합니다.
(parted) print
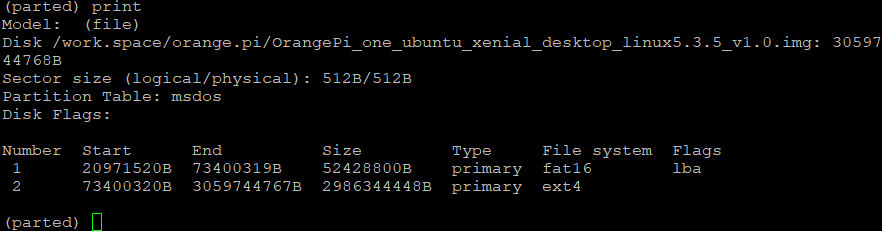
정상적 이라면 위 그림처럼 파티션 정보를 볼수 있습니다.
제가 사용하고 있는 파티션은 2개로 , 1번은 FAT16 이고, 2번은 EXT4 파티션으로 구성되어 있습니다.
여기서 중요한 것은 Start Byte 정보 입니다.
바로 Mount 할 때, Start Byte 값에 따라 , 1번 파티션에 Mount 할것인지 2번 파티션에 Mount 할것이지
결정 됩니다.
아래 명령은 1번 파티션에 Mount 할때 입니다.
mount -o loop2,ro,offset=20971520 /work.space/orange.pi/OrangePi_one_ubuntu_xenial_desktop_linux5.3.5_v1.0.img /mnt/pt1
아래 명령은 2번 파티션에 Mount 할때 입니다.
mount -o loop,ro,offset=73400320 /work.space/orange.pi/OrangePi_one_ubuntu_xenial_desktop_linux5.3.5_v1.0.img /mnt/pt2
이제 Mount 한 파티션의 내용을 확인해 봅니다.

정상적으로 Mount 되었다면 위 그림처럼 df -k 명령을 통해 Mount된 Disk Image를 볼수 있습니다.
물론 Mount 되었으므로 /mnt/pt2 로 연결된 파티션 2번의 내용을 확인 할수 있고 수정도 할 수 있습니다.
'개발자 이야기 > ARM Cross Compile' 카테고리의 다른 글
| ARM Ubuntu 저장소 변경 하기 (0) | 2024.11.08 |
|---|---|
| U-Boot Boot Partition 고찰.. (2) | 2024.11.04 |
| Linux root file system을 위한 준비 (0) | 2024.09.23 |
| Linux U-Boot Cross Compile (0) | 2024.09.13 |
| IoT 개발을 위한 도구 QEMU (1) | 2024.09.04 |
| Linux Root File System 생성 (0) | 2024.09.03 |
| VirtualBox의 OS에서 SD CARD 인식 오류 (0) | 2024.09.02 |
| VirtualBox에 SD CARD 인식 시키는 방법 (0) | 2024.08.28 |
- Total
- Today
- Yesterday
- 수경재배
- arm
- 커널
- kernel
- 커피컵
- 상추
- C
- 사무실
- 식물 키우기
- 1회용컵
- Linux
- C++
- Android
- 큐비보드
- embeded
- 베란다
- 식물
- 리눅스
- 여행
- 크로스컴파일
- 벌교
- 고흥
- 채소 키우기
- cross compile
- 임베이디드
- 식물키우기
- CubieBoard2
- GCC
- 1회용
- 버추얼박스
| 일 | 월 | 화 | 수 | 목 | 금 | 토 |
|---|---|---|---|---|---|---|
| 1 | 2 | 3 | 4 | 5 | 6 | 7 |
| 8 | 9 | 10 | 11 | 12 | 13 | 14 |
| 15 | 16 | 17 | 18 | 19 | 20 | 21 |
| 22 | 23 | 24 | 25 | 26 | 27 | 28 |
| 29 | 30 |