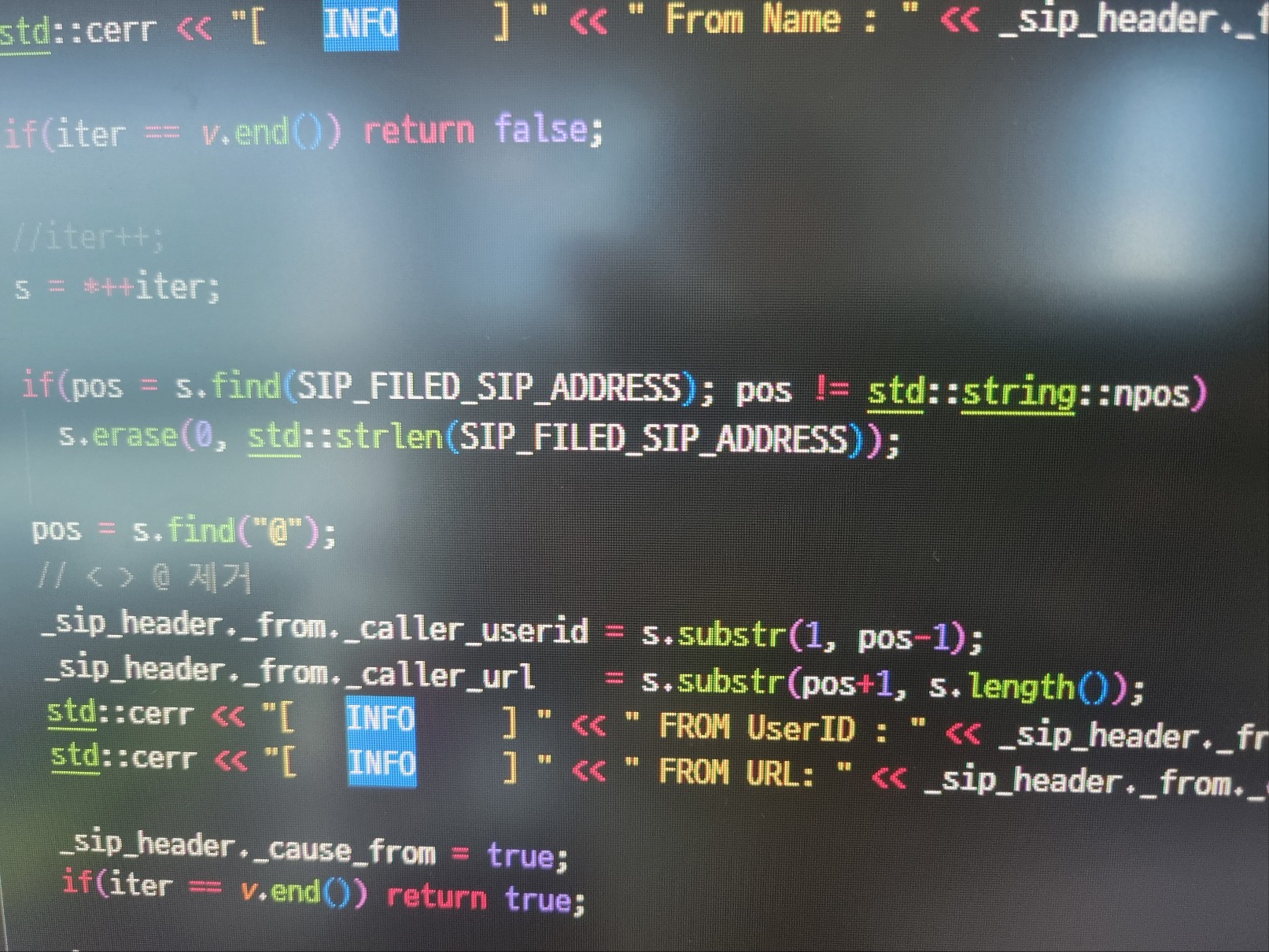티스토리 뷰
SmartGWT를 사용하기 위해서는 우선적으로 GWT Project를 생성 해야 합니다.
GWT SDK를 정상적으로 설치 되었다면, 아래 그림처럼 Google Icon이 Toolbar에 표기 됩니다.
메뉴에서 "New Web Application Project" Menu를 선택 하여 새로운 Project를 생성 합니다.
아래 그림에서 처럼 생성될 프로젝트 명을 설정 합니다. 여기서 중요한 부분은 그림의 중간 부분에서
"Use Google App Engine" 를 선택하지 않았습니다.
기본은 선택되어 있으나, Project 생성에 나와 있는 Google App Engine은 Google의 App Hosting을 사용 할 시
필요한 부분이기 때문에 여기서는 사용하지 않습니다.
프로젝트가 정상적으로 생성이 완료 되었다면 아래의 그림처럼 "Package Explorer" Tree에서 생성된 많은 파일을
볼수가 있습니다.
실제 필요한 부분은 아니지만 앞서 프로젝트를 생성 할때의 옵션으로 "Generate project sample code"를 선택 했기 때문에 GWT SDK에서 자동으로 Sample Source가 생성되어 있는 상태 입니다.
생성된 Project에서 마우스 오른쪽을 클릭 하여 해당 Project의 Properits를 선택 합니다.
Properits에서 아래의 그림처럼 Text File Encoding을 UTF-8로 변경 합니다.
GWT는 기본적으로 비동기 통신 방식인 AJAX기술을 사용하기 때문에 AJAX는 UTF-8로 Encoding을 사용해야 하기 때문입니다.
그리고 Down Load 받은 후 압축을 해제한 SmartGWT 디렉토리에서 2개 JAR파일을 해당 프로젝트의 Java Build Path에 추가 합니다.
- smartgwt-skins.jar
- smartgwt.jar
실제 SmartGWT에 대한 소스코드는 없습니다만, 이후 프로젝트 설명을 위해 미리 절차상으로 설명 합니다.
본 설명에서 실제 SmartGWT에 대한 사용은 없습니다.
이제 프로젝트를 컴파일 합니다. GWT 컴파일은 아래 그림처럼 이클립스 메뉴에서 선택 합니다.
정상적으로 컴파일이 수행된다면 아래의 그림처럼 진행내용 과 컴파일 된 결과가 출력 됩니다.
컴파일이 완료 된 후 결과 확인 을 위하여, 테스트 웹서버를 동작 시켜 봅니다.
웹서버를 동작 시키는데 있어서 간단한 방법은 그림에서 처럼 생성된 프로젝트 내 XML파일을 선택 한후
마우스 오른쪽 버튼을 클릭하여 Run As 메뉴를 선택 합니다.
테스트 서버가 정상적이라면 그림처럼 URL을 복사하여 웹브라우저의 URL창에 입력 합니다.
- 웹브라우저에서의 테스트 결과
'개발자 이야기 > SmartGWT' 카테고리의 다른 글
| Window Class에 대하여 ..., (0) | 2012.05.23 |
|---|---|
| SmartGWT 개발시작 하기 (0) | 2012.05.22 |
| SmartGWT 코딩하기 (0) | 2012.05.18 |
| SmartGWT 사용하기 (0) | 2012.05.18 |
| SmartGWT 설치 (0) | 2012.05.15 |
| GWT SDK (Google Web Toolkit) 설치 (0) | 2012.05.15 |
| Smart GWT 공부 Start ..., (0) | 2012.05.15 |
| SmartGWT 초기화면 Loging Page 초간단 버전 (0) | 2012.05.14 |
- Total
- Today
- Yesterday
- arm
- 임베이디드
- C
- 커널
- 큐비보드
- 식물 키우기
- 벌교
- kernel
- embeded
- 채소 키우기
- 크로스컴파일
- CubieBoard2
- 식물
- 수경재배
- 리눅스
- 1회용컵
- cross compile
- 상추
- 여행
- 베란다
- Linux
- 사무실
- 고흥
- 1회용
- 커피컵
- GCC
- 버추얼박스
- 식물키우기
- Android
- C++
| 일 | 월 | 화 | 수 | 목 | 금 | 토 |
|---|---|---|---|---|---|---|
| 1 | 2 | 3 | ||||
| 4 | 5 | 6 | 7 | 8 | 9 | 10 |
| 11 | 12 | 13 | 14 | 15 | 16 | 17 |
| 18 | 19 | 20 | 21 | 22 | 23 | 24 |
| 25 | 26 | 27 | 28 | 29 | 30 | 31 |